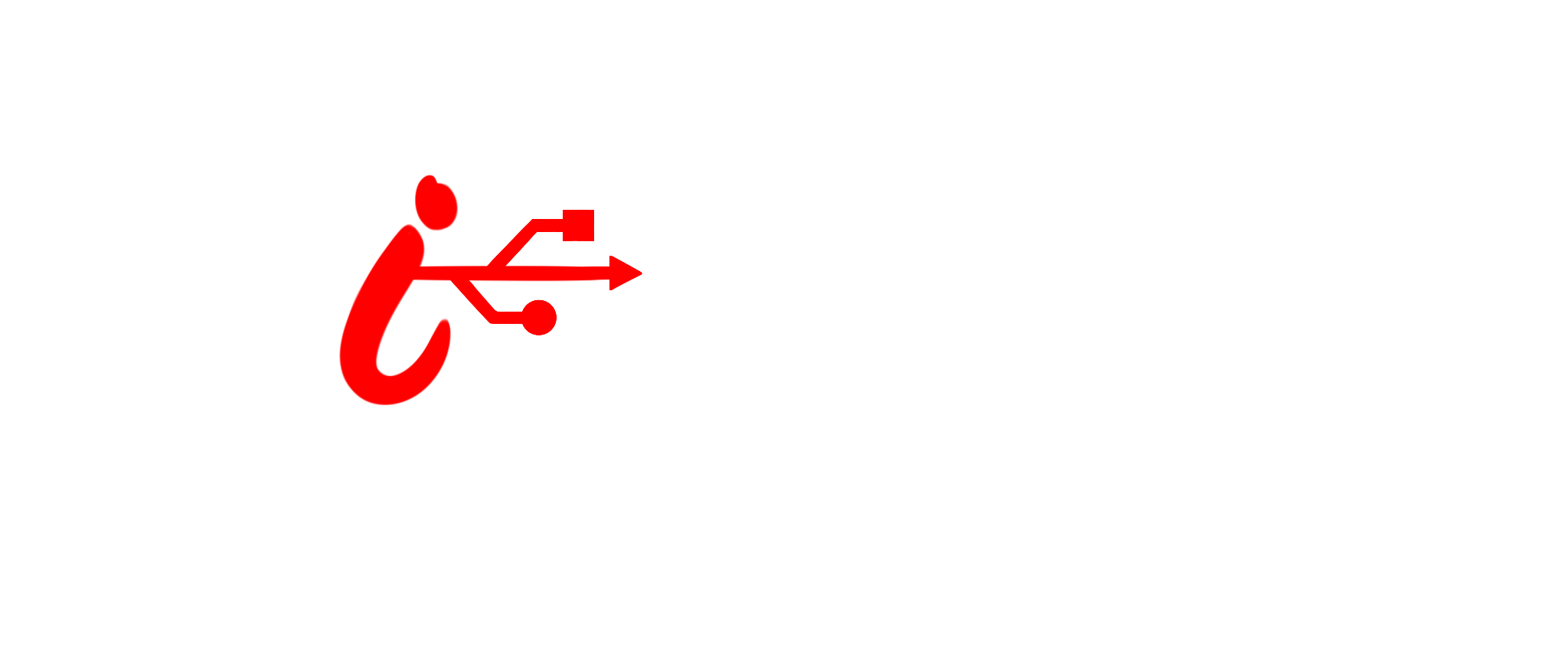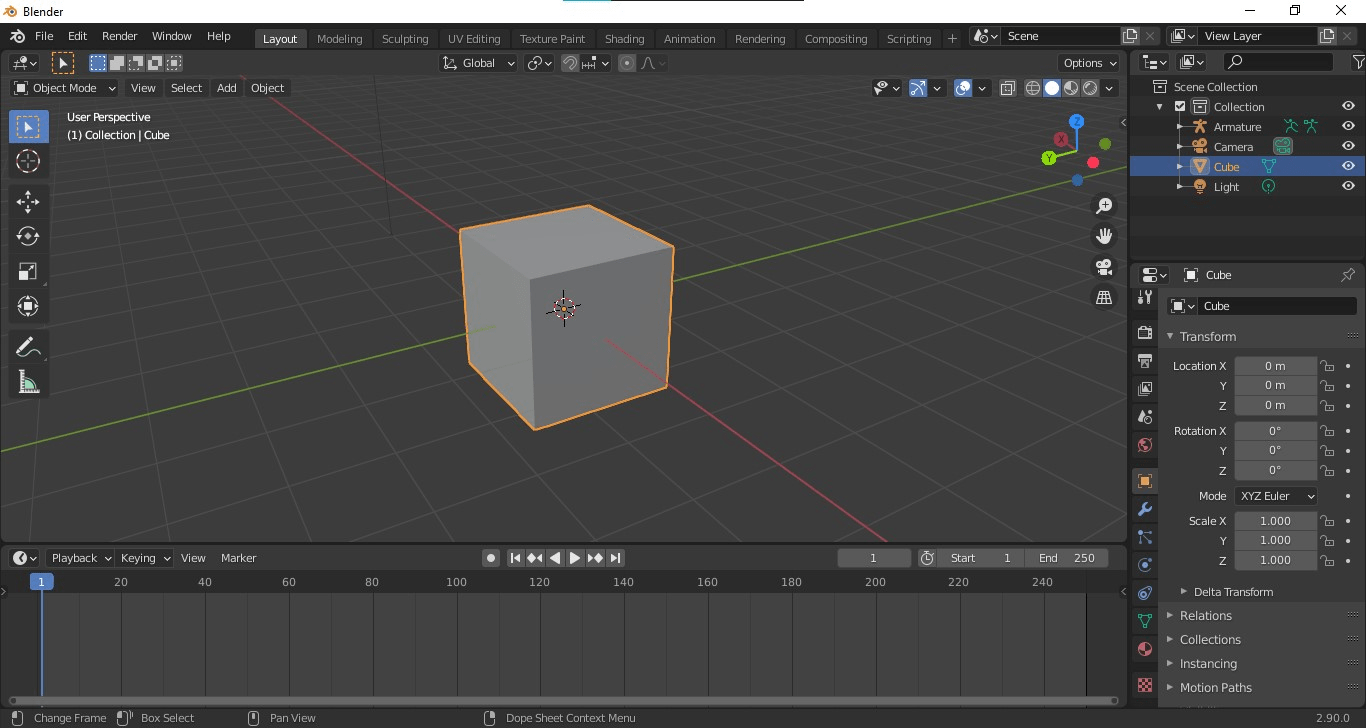Blender est un logiciel de modélisation 3D, de dessins, d’animation d’objets 3D ou de dessins permettant également de produire des cinématiques, vidéos faîtes à partir des objets ou dessins créés ou importés sur ce logiciel.
Modélisation 3D
Elle permet de créer des objets 3D ou d’en modifier et de les manipuler. Elle propose plusieurs modes permettant d’y parvenir, à savoir :
- le mode Objet :
C’est le mode où l’on choisit l’objet sur lequel on souhaite travailler.
C’est le mode sur lequel on tombe dès l’ouverture de Blender, un carré un est déjà présent.
Il s’utilise généralement avec la souris et les touches du clavier.
- le mode Édition :
C’est la manipulation directe de points, d’arêtes et de faces.
Il s’utilise généralement avec la souris et les touches du clavier.
- le mode Sculpture :
C’est la manipulation des formes de votre objet, se faisant par le biais de différents types de modificateurs permettant de creuser la matière, en ajouter, en effacer, en aplatir, en étirer, etc…
Il s’utilise généralement avec une tablette graphique et les touches du clavier.
- le mode “Vertex” :
C’est l’endroit où l’on peut peindre l’objet, y dessiner des motifs.
Il s’utilise généralement avec une tablette graphique.
- le mode Poids :
C’est le mode où l’on attribue une notion de poids à l’objet ou une de ces parties, peut être utile dans certains cas.
Il s’utilise généralement avec la souris et les touches du clavier.
- le mode Pose :
C’est un mode disponible uniquement après l’ajout d’une armature (un os) dans l’espace de travail. Il permet d’animer un objet, en modifiant la position de l’os attribué à l’objet en question, en fonction du temps.
Remarque :
Lorsque l’on utilise une tablette graphique, il est utile d’activer l’option “Emulate Numpad” dans la partie “Input” de l’option “Préférence”, trouvable dans l’onglet “Edit” de la barre d’outils.
Cette option permet d’adapter certains raccourcis clavier à l’utilisation d’une tablette graphique.
Comment installer Blender ?
Installer Blender est très simple et ne nécessite rien d’autre qu’un peu d’espace de stockage et une RAM acceptable surtout pour la sculpture.
Pour installer Blender il suffit d’aller sur le site de Blender et d’appuyer sur le bouton “Download Blender” avec la version la plus récente affichée à côté, via le lien suivant : https://www.blender.org.
Ou bien d’aller tout simplement sur ce lien-ci : https://www.blender.org/download/.
Interface
L’interface de Blender présente une barre d’outils composée de 5 onglets :
- L’onglet “File”permettant la manipulation et sauvegarde des fichiers, dossiers.
- L’onglet “Edit” permettant la manipulation de l’historique des opérations effectuées, la possibilité de rechercher des outils, items et la modification des préférences d’utilisation de Blender.
- L’onglet “Rendu” permettant de visualiser l’objet, de créer des cinématiques, etc…
- L’onglet “Windows” et enfin l’onglet “Aide”.
Puis, elle propose d’autres onglets permettant d’interagir avec les objets 3D, tel les onglets “Sculpter” (identique au mode énoncé précédemment), “Editeur UV” qui sert à l’application de texture à un objet, “Rendu” (identique à l’onglet énoncé précédemment) , « Script » permettant de coder et bien d’autres encore.
L’interface se présente comme suit :
Elle offre donc 4 types d’espaces de travail :
Au centre : la scène qui est l’endroit sur lequel on change le mode (en haut à gauche), on y trouve à gauche les différents outils permettant la manipulation et l’édition des objets.
En haut à droite : l’ensemble des objets présents dans la scène.
En bas à droite : l’ensemble des modificateurs et outils complétant les possibilités offertes par la scène.
En bas : la “Timeline” qui sert à faire des cinématiques et animer des objets 3D en fonction du temps.
Astuces et Raccourcis clavier :
En sculpture il est utile pour avoir plus de détail, d’activer l’option Dyntopo (en augmentant les “Details Size” et en mettant dans “Detailing” l’option “Constant detail”) disponible au haut de la scène vers la droite.
On trouve à côté de cette option, une icône semblable à un papillon suivie des axes X,Y et Z, elle représente un effet de symétrie par rapport aux axes.
En modélisation on trouve cette option en bas à droite en cliquant sur l’icône de Clé à molette correspondant au menu des Modificateurs, sous le nom de « Miroir » ou »Miroir ».
Parmi les raccourcis clavier les plus utiles, on compte :
Clic Gauche : Sélectionner une seule chose
Clic Gauche Maintenu : Sélectionner plusieurs choses d’un seul clic
Clic Gauche + Shift Maintenu : Sélectionner plusieurs choses en plusieurs clics
Clic Droit : Menu d’options utiles spécifiques au mode utilisé
Tourner la molette : Zoomer et Dézoomer
Molette + Déplacer la souris : Faire tourner la scène
Molette + Shift : Faire bouger la scène sur le plan (c-à-d sans tourner la scène)
A : Sélectionne tous des objets dans le mode objets ou tous les points dans le mode Édition
A + A : Désélectionner tout
A + Shift : Ajouter un nouvel objet
Ctrl + Z : Retourner à l’opération précédente
Ctrl + Z + Shift : Retourner à l’opération suivante
S : Changer la taille( + X,Y ou Z pour l’utiliser en fonction des axes)
G : Déplacer ( + X,Y ou Z pour l’utiliser en fonction des axes)
R : Tourner ( + X,Y ou Z pour l’utiliser en fonction des axes)
D + Shift : Dupliquer et déplacer la réplique ( + X,Y ou Z pour l’utiliser en fonction des axes)
H : Cacher ce qui est sélectionné
H + Alt : Afficher ce qui est caché
X : Supprimer ce qui est sélectionné
Tab : Passer du mode sélectionné au mode Édition, c’est réversible
Ctrl + S : Sauvegarder
Ctrl + S : Sauvegarder en spécifiant le nom
Spécifique au mode Édition :
E : Ajouter un point, une arête, une face à partir de la forme sélectionnée
K : Ajouter un point puis d’autres reliés au précédent sur une face ou une arête
G + G : Déplacer un point sur les arêtes auquel il est relié
M : Rassembler plusieurs points en un seul (à l’emplacement précisé)
V : Séparer un point, une arête, une face reliée à un ou une autre
Ctrl + R : Diviser une face en plusieurs faces